
Do you have problem in your mouse cursor that it moves too fast or too slow in Windows 10? Some devices have their own hardware-based tracking speed settings or propriety software, but Windows itself can also adjust your mouse speed. Here’s tips about how to change your mouse speed in Windows 10.
First, it’s important to know that Microsoft’s making significant changes to Windows 10 multiple times every year, so there are some differences in the some menus, settings, or steps due to the later updates. Therefore, the tips in this article are only available for Windows 10 Version 1703 before June 2017. If you’re the steps or the screenshots are not match on your computer, and leave us a comment, we will try to update the latest version.
Changing Your Mouse Speed
- To change the speed of your mouse or trackpad cursor in Windows 10, first launch the Start Menu in your computer, and then click the option Setting
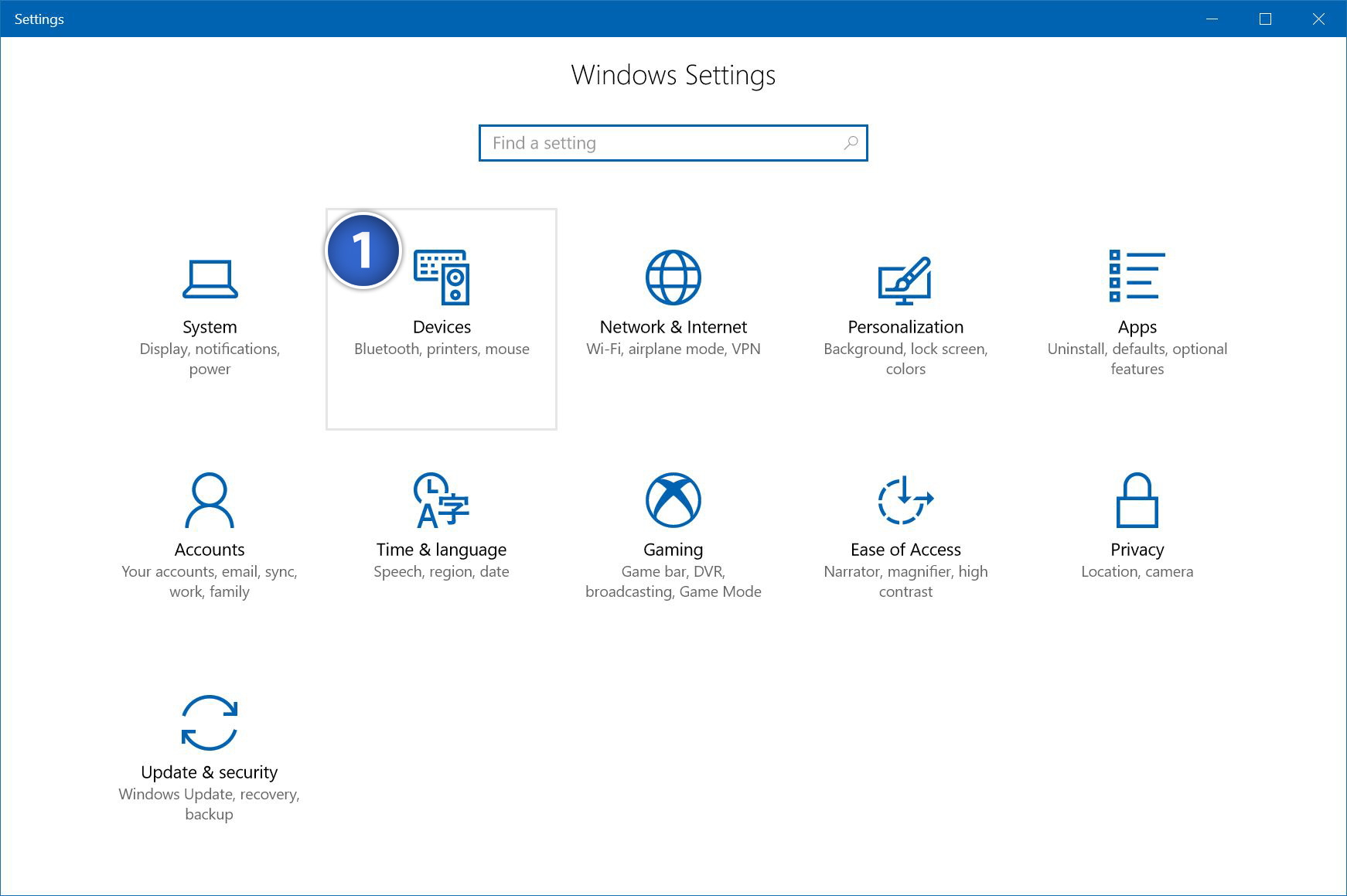
- Select Devices in the pop-up window of Setting
- On the Devices window, select Mouse from the list of sections on the left, and then select Additional Mouse Options on the right side of the interface.
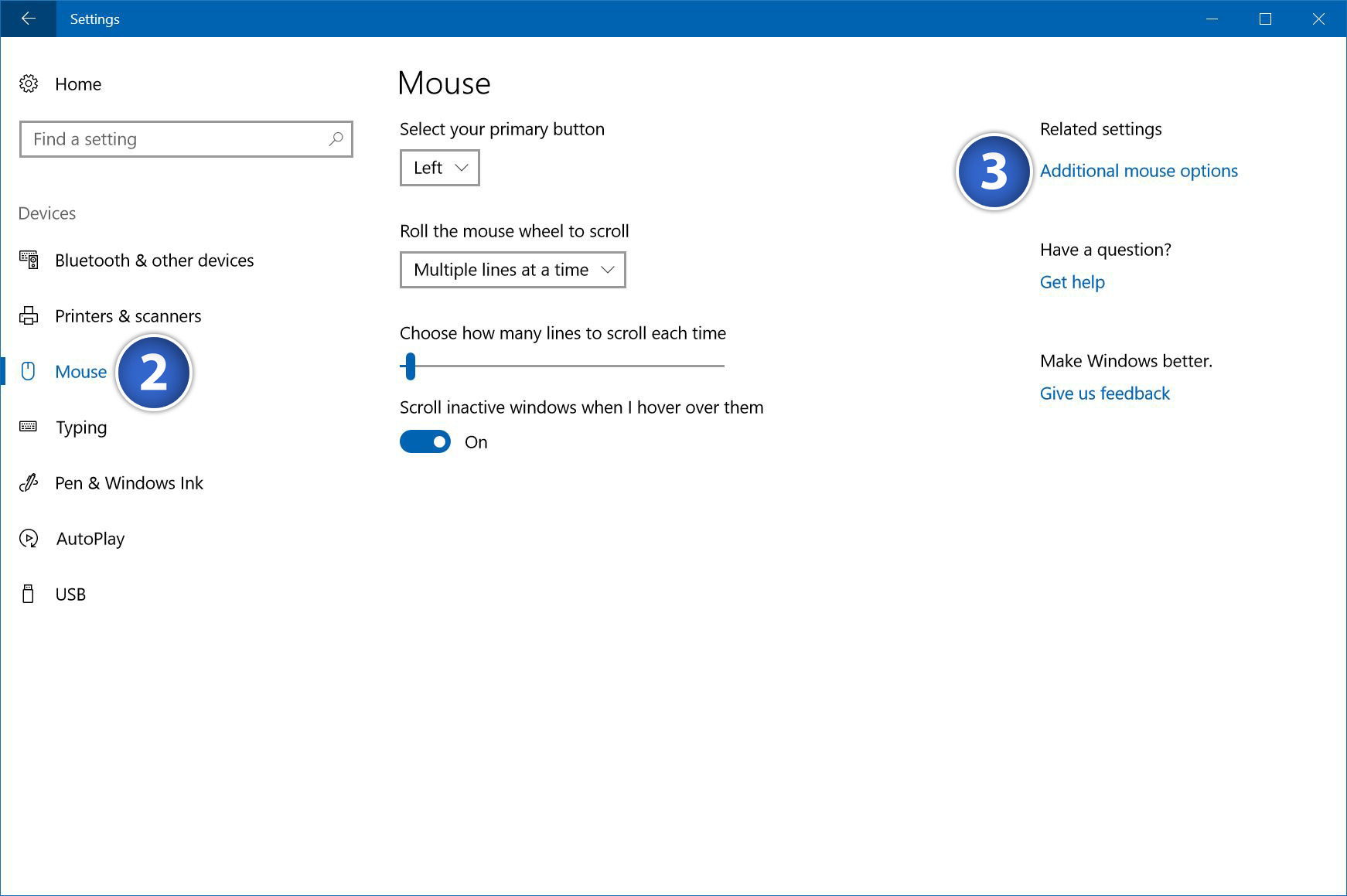
The Properties window will be opened then, which lets you adjust many options related to the way your mouse cursor looks and functions. To change your mouse cursor speed, select the Pointer Options tab and you’ll see a slider labeled, select a pointer speed at the top
Adjust the slider to the left and your cursor will move slower, slide it to the right and your cursor will move faster. For most mice, the far left or far right of this slider makes the cursor unusable, causing it to move either painfully slow or way too fast to be accurate. The default setting in Windows 10 is right in the middle, and you can adjust it in where you like.
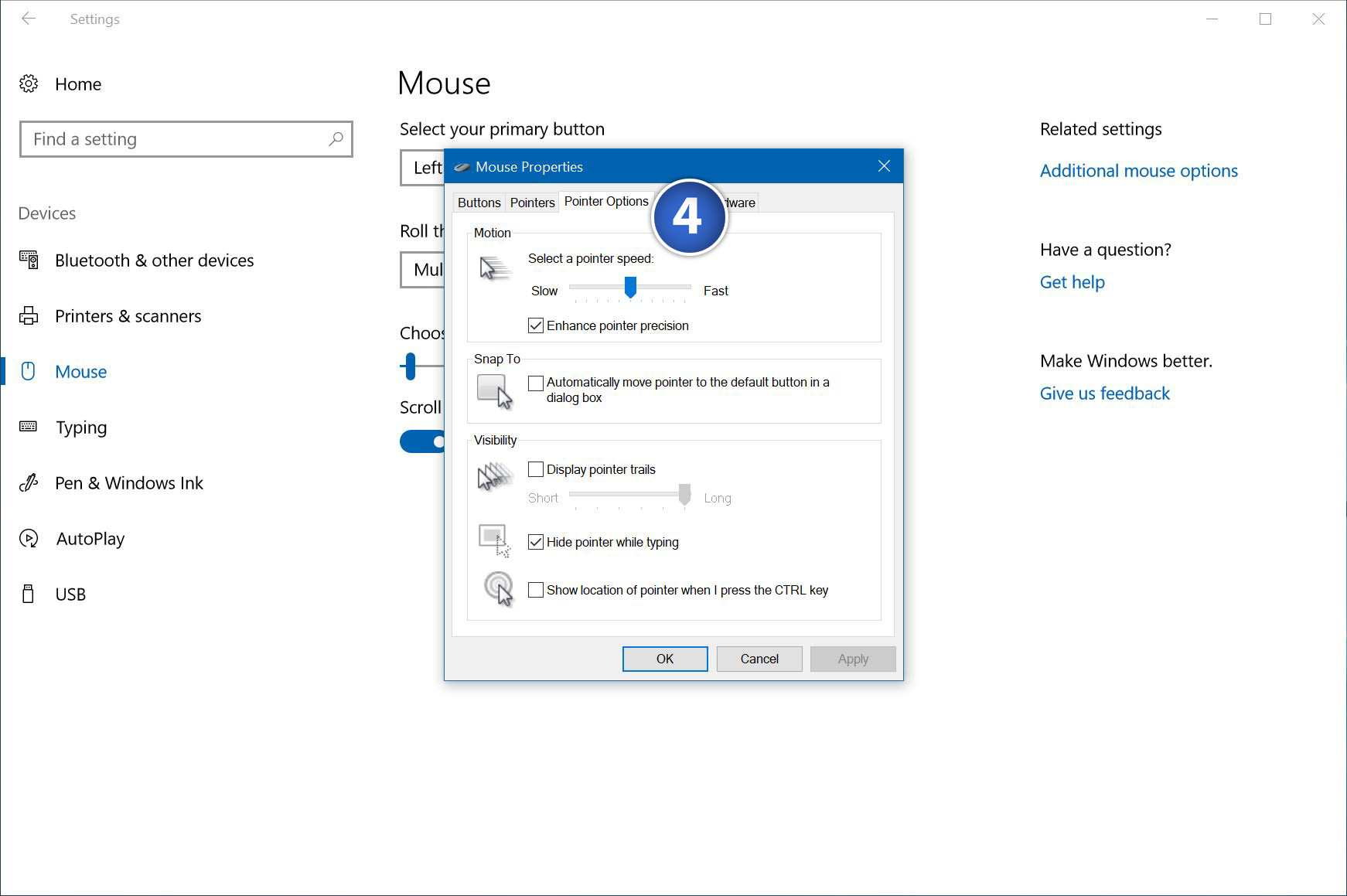
As you adjust the slider, the change in mouse speed will happen immediately (i.e., you don’t need to click other button for the change to take effect). This help you quickly test out different speed options to find the one that you like most in your mouse hardware and personal preferences.