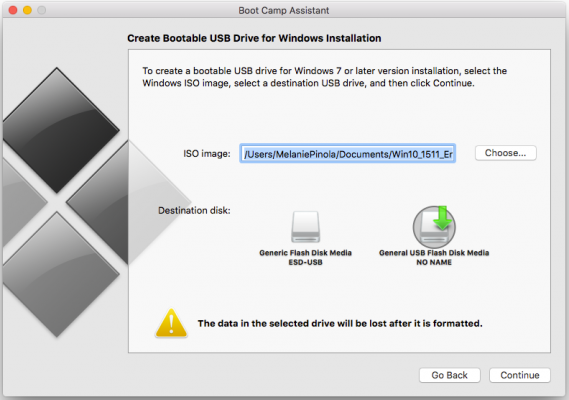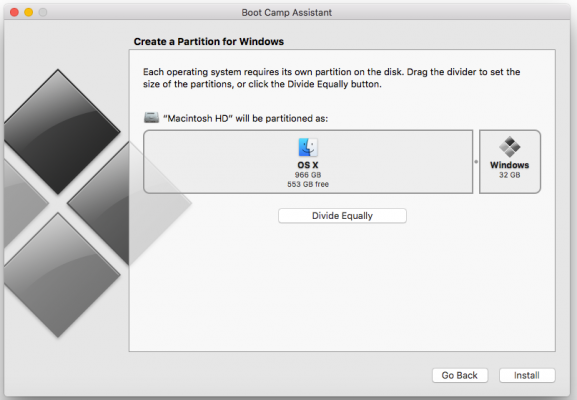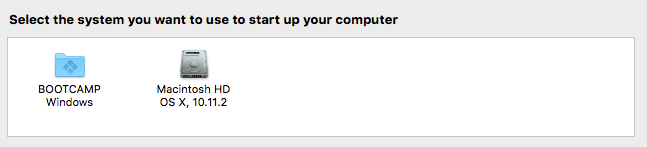OneCast App Is Bringing Xbox One Game Streaming to Mac
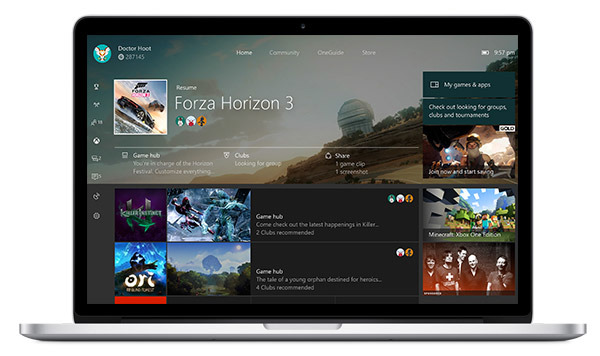
OneCast claims to be the world’s first Xbox One game streaming client for macOS, offering Mac owners a taste of what Windows 10 users have had access to for some three years.
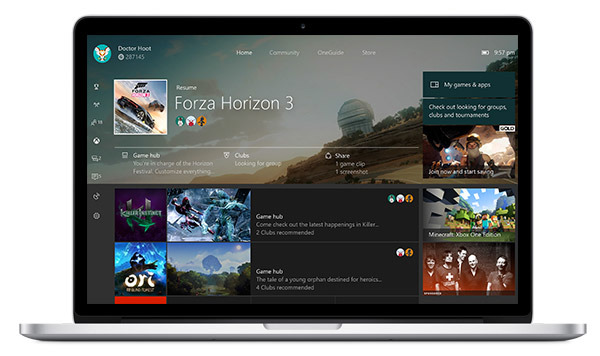
OneCast, which first introduced by Microsoft in 2015 at its Windows 10 event announcing support for using Windows 10 machines as a second screen for Xbox One over the same home network.
As we have mentioned earlier, while Windows 10 users have been enjoying the Xbox One game streaming on their device, Mac users have been working their way through several workarounds in order to score the same functionality. This includes making use of Parallels for Mac in an attempt to run the feature via Windows.
OneCast promises 1080p video throughput, “extremely low lag” and support for either full-screen or windowed viewing modes. An Xbox wireless controller can be connected to the Mac via USB or Bluetooth after a firmware install, and the app supports multiple Xbox user profiles, making it simple to use different Xbox One consoles or gamertags.
In addition to streaming from an Xbox One to a Mac sharing the same wireless network, OneCast supports remote connectivity features that let users play games from anywhere with an internet connection. The company notes play anywhere functionality requires manual configuration of a network router, specifically port forwarding settings.
OneCast offers a free 14-day trial, so you can give the service a shot and see how it works yourself. After, it’ll cost users $9.99 for a license, discounted from the full price of $20.
Click here to download OneCast now.
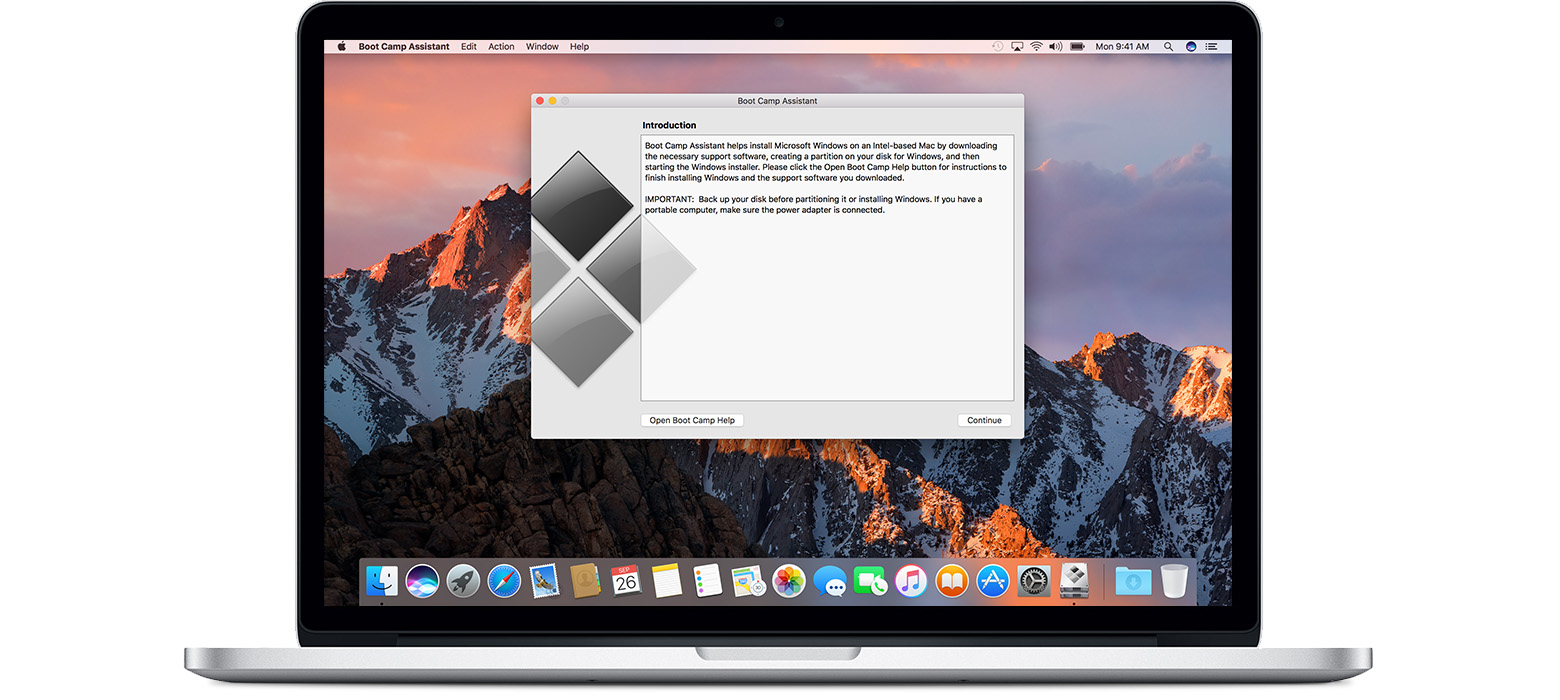
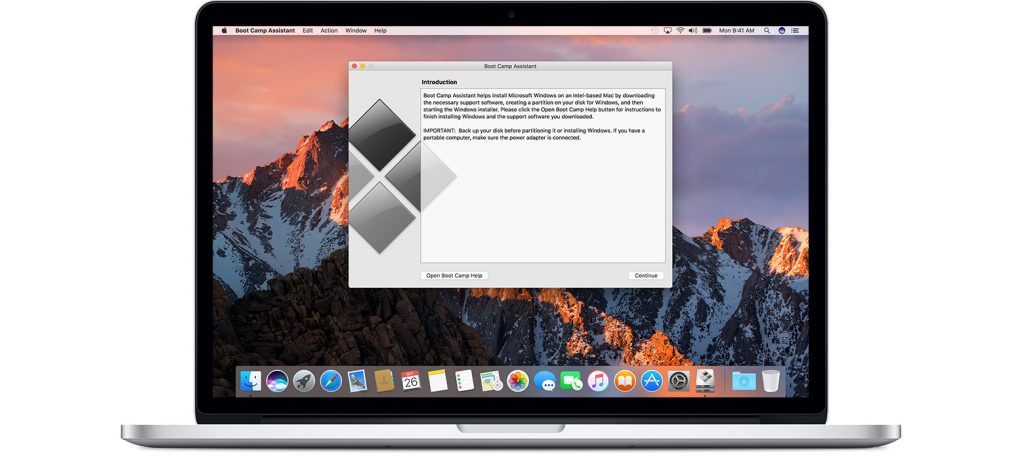
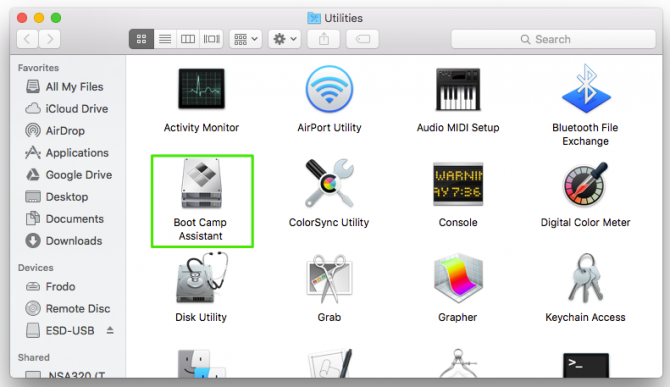
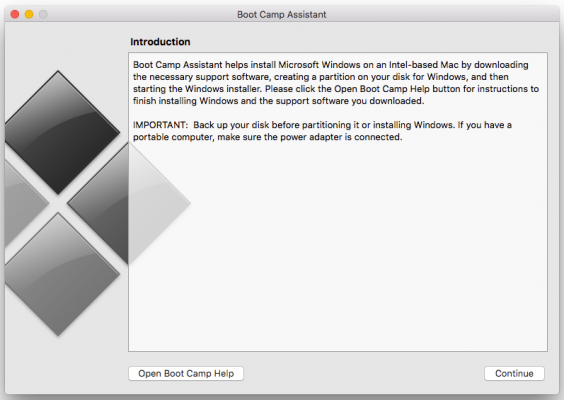
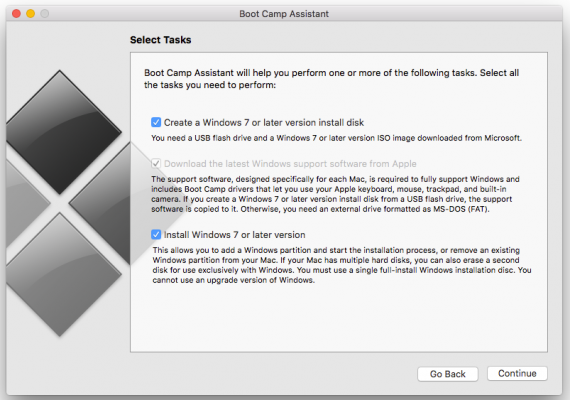 5. Choose the Windows ISO image and select the destination USB drive. Note that the USB drive will be reformatted, so make sure you have a copy of any of the files on it somewhere else before proceeding.
5. Choose the Windows ISO image and select the destination USB drive. Note that the USB drive will be reformatted, so make sure you have a copy of any of the files on it somewhere else before proceeding.